1. Make sure your computer is turned on, and both it and the Westell 6100 modem have their power cords plugged in.
Use a regular Ethernet cable to connect the Ethernet port on your computer with the multiple computer port on the Westell.
2. Double check your computer’s TCP/IP settings for it’s Ethernet port. Make sure that it is set to Obtain IP address Automatically (using DHCP).
3. Open your web browser (Firefox, Safari, Netscape, Opera, Internet Explorer, etc) and type 192.168.1.1 in the address/URL bar at the top. This should take you to the following screen:

4. Put in the username “admin” and the password “password” (without the quotes). If “password” doesn’t work, try “westell”
5. If you do not see the screen above at all, first check your cables to make sure you have a solid ethernet light (any one of the four ethernet ports) on the Westell modem, then reboot your computer and try accessing the Westell modem again.
6. You should now be at the Detect WAN Configuration Status screen of the Westell Modem. If you do not have your phone line connected to the modem or their is no DSL signal on the phone line, you can click Cancel to continue with the configuration.

7. Click OK to continue with the modem configuration when you see this window:

8. You will now see this screen for a few moments as the modem resets itself:

9. After the modem resets, it will automatically go to this screen where you will need to click on the Main icon at the top:

10. On this screen, put in a username as well as a new password that you will use in the future to log into the modem, then click the Apply button.

11. Click OK on the confirmation window:

12. You will now click the My Network icon at the top of this screen:

13. Click the Network Connections link in the left column.

14. Click the Broadband Connection (DSL) link in the center of this screen:

15. You will prompted to login, use the new username/password you setup on step 8 and click OK.

16. Click the Advanced button at the bottom.

17. Click the Edit icon to the right of the Enabled VC with VPI of “0” and VCI of “35”.

18. Change the Protocol to “Bridge”.

19. Ensure the Bridge mode is set to “Routed Bridge”.
20. Select “Use the following static addresses and enter info. Click the “Apply” button.
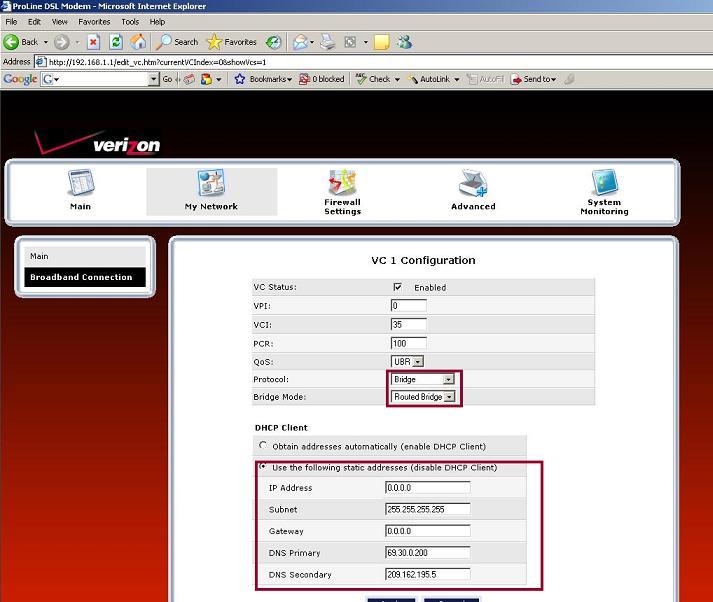
21. You are done configuring your Westell 6100 modem for Routed Bridging mode.
© 2009 EasyStreet Online Services, Inc. All rights reserved.
EasyStreet and the EasyStreet logo are registered trademarks of EasyStreet Online Services. Certain other names, logos, designs, titles, words or phrases on this site may constitute trademarks, servicemarks or tradenames of EasyStreet or other entities which may be registered in certain jurisdictions.
