Windows: outlook 2010
- Open up outlook 2010
- With the program open, click File > Info > Add Account
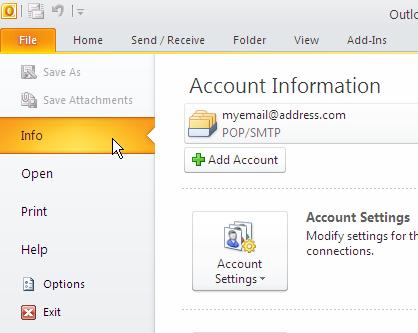
- Select the radio button for “manually configure account settings” and press next

- Fill in the required server information on the next page.
User Information
– Your name: the name you want shown on your emails
– Email Address: your full email address
Server Information
– Account type: POP
– Incoming mail server: mail.iinet.com
– Outgoing mail server: smtp.iinet.com.
Logon Information
– User Name: your full email address
– Password :your password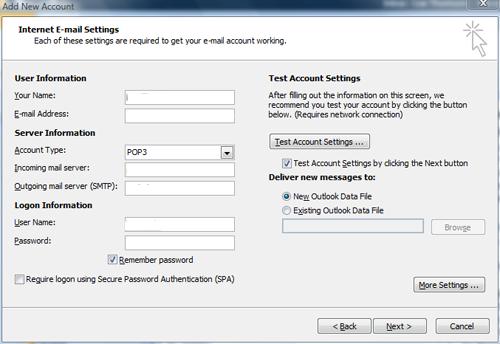
5. Click on More Settings on the bottom right > Outgoing Server tab > Check the box that says “My outgoing server requires authentication”. Next, click on the Advanced tab. Change the outgoing server port number from 25 to 587. In the dropdown box for “My server uses the following type of encrypted connection”, select Auto. Ensure the checkbox for “leave a copy of mail on the server” is unchecked, having this checked can result in unwanted disk storage charges.
Click Ok, then click next and finish.You should now be able to get mail.
