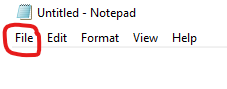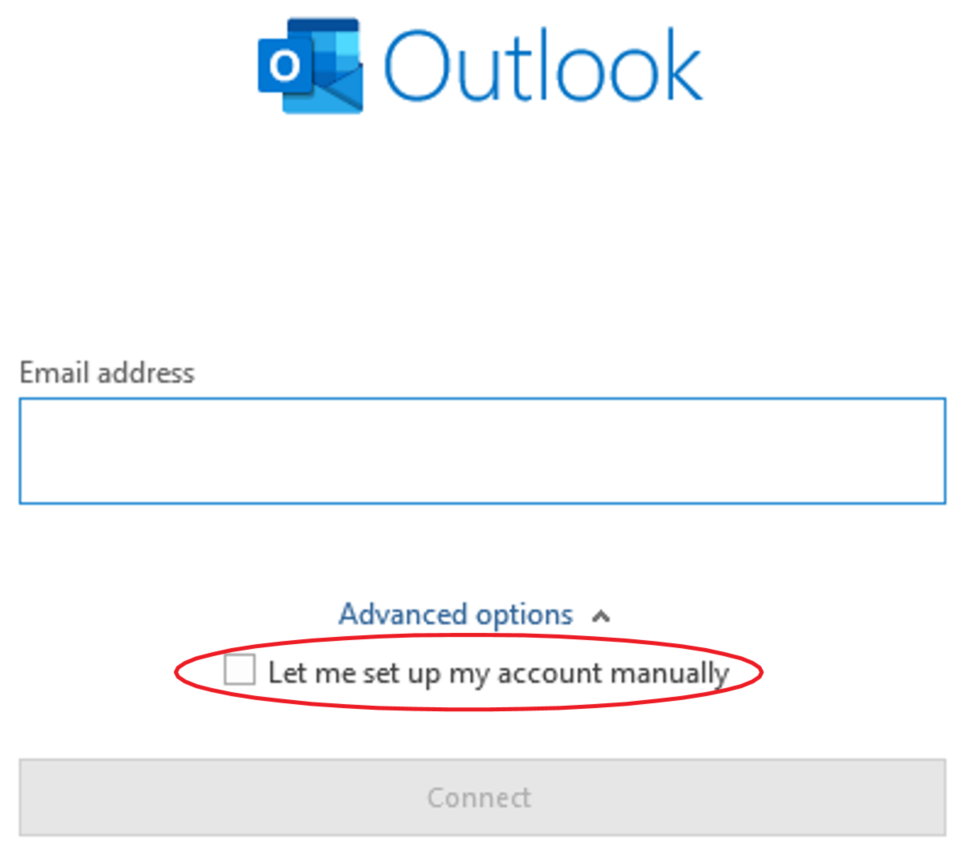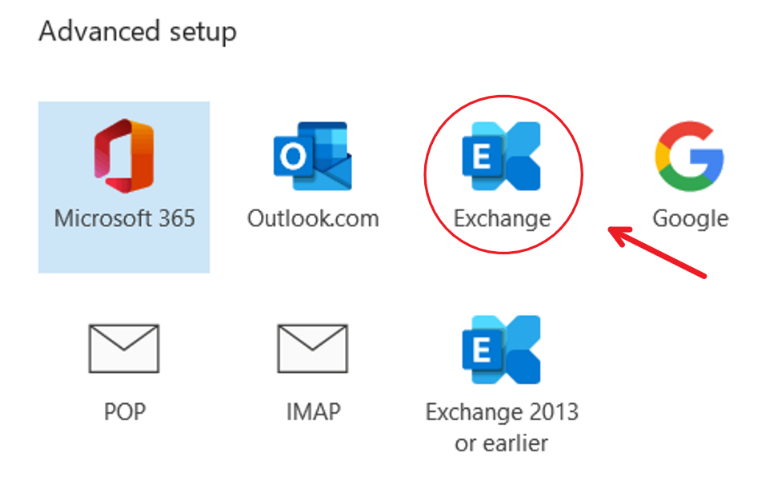This tutorial is for users with @easystreet.net email accounts who are experiencing password errors from Microsoft’s disabling of Basic Authentication. When setting up the Exchange account, if you previously had the email signed in as ‘POP’, please do not delete the email. Doing so may cause you to lose emails that have been downloaded to your device, instead login as if you are setting up a new account. If your account is set up as an ‘IMAP’ account you may remove the account and set up a new account as an Exchange account with the directions below.
What version am I using?
If you are unsure of which version of Outlook you are using, you can check by opening your Outlook app and going to:
File > Office Account > About Outlook > your version of Outlook should be listed at the top and look something like the image below.
If you are using Outlook 2013 click here.
Enable/Force Modern Authentication (OAuth2) for Outlook 2016 and Newer
To enable/force modern authentication for Outlook 2016 download the below file and change the ending from .txt to .reg and save the file somewhere you can easily find it. To rename from .txt to .reg open the file (should open with Notepad) and click on “File” at the top left of the text file and select “Save as” and add “.reg” at the end of the filename, without quotes, and click “Save”.
Example of .reg Filename Before Saving
After you’ve downloaded the file, replaced .txt with .reg, and saved it in a location you can find, close Outlook. After Outlook is closed go ahead and double click on the .reg file you just downloaded and renamed. It will open up a dialog box. Select “Yes” when asked to allow the app to make changes and select “Yes” when asked to accept the changes. After running the file you must restart your computer.
After restarting your computer your Outlook should be set up to use modern authentication and no further action is required on your part.
You’re all set!
NOTE: If you are not comfortable making these changes please contact us or another computer professional to assist you. These changes need to be made as soon as possible, ideally before the start of October.
Setting up as a Microsoft Exchange Account
- From the start menu open the Outlook app. Then, select ‘File’ on the top left corner of the screen.
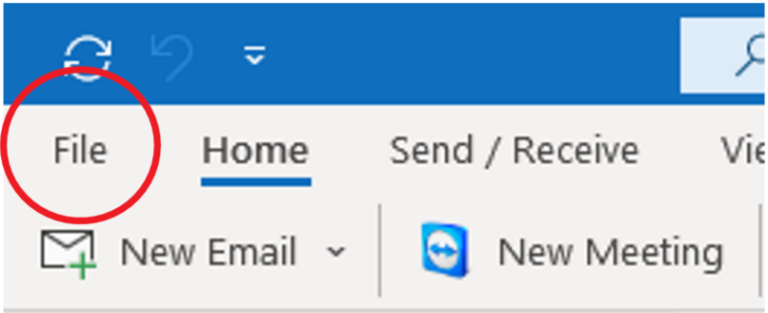
- Select Info > Add Account
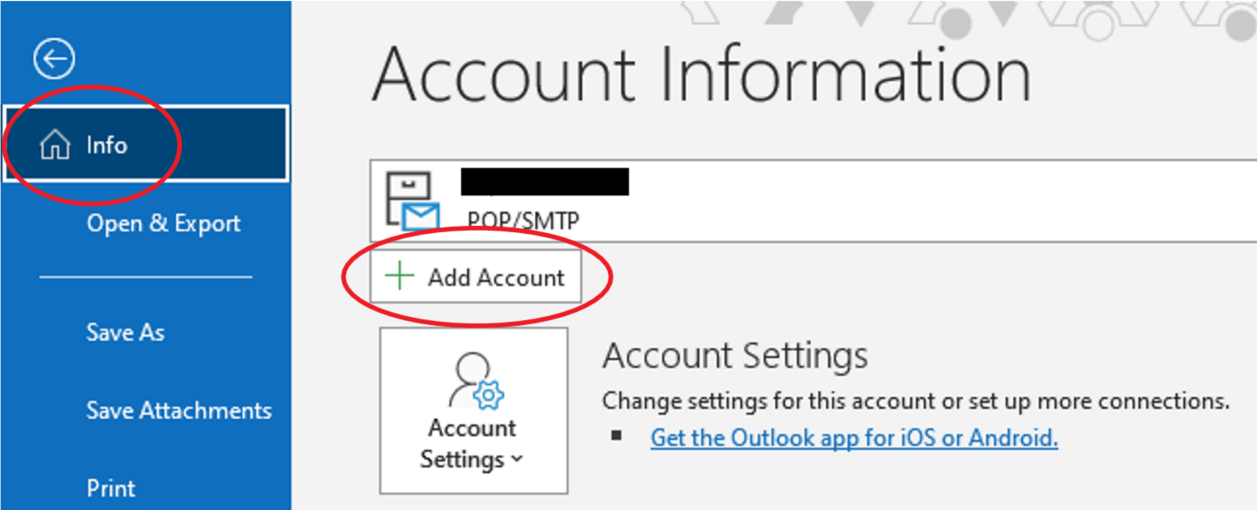
- A pop up will appear:
1. Insert your email address
2. Click on ‘Advanced options’ and check the box for ‘Let me set up my account manually’
3. Select ‘Connect’
- Select “Exchange”. If you are using an older version of Outlook this will not work. Please setup as IMAP if you are experiencing issues.
- Login with your credentials
- Your Easystreet account should be all set up now!