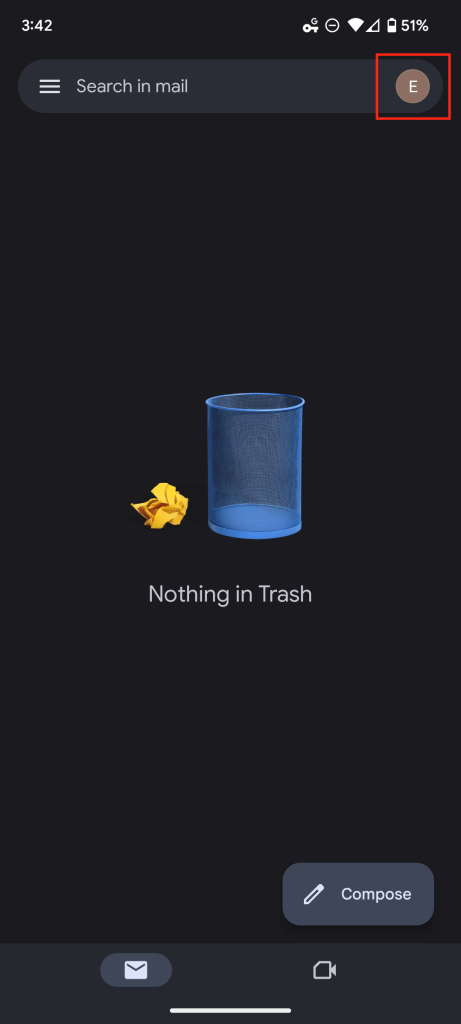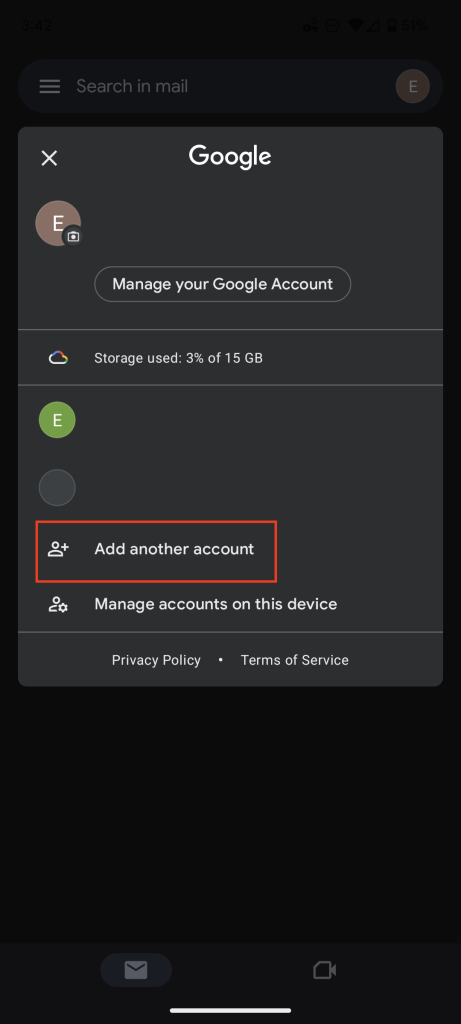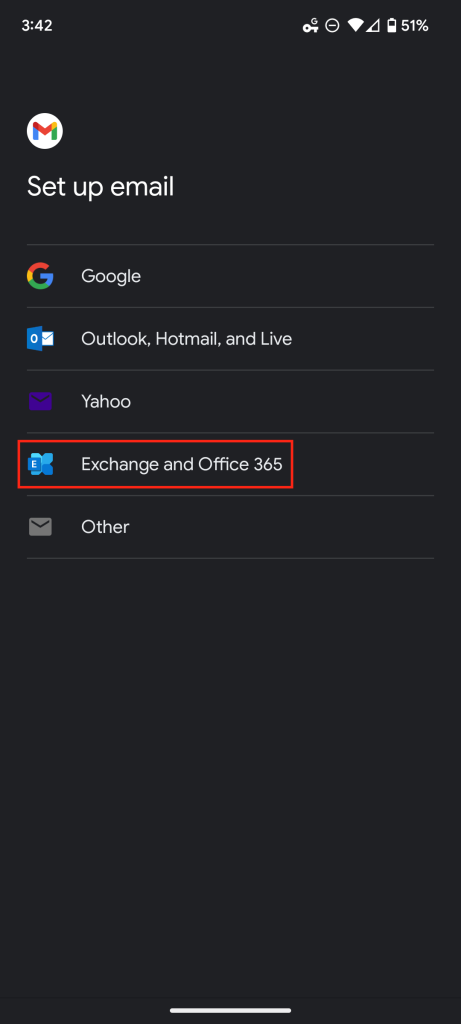NOTE: If you are using a ‘POP’ or ‘IMAP’ account you will need to set up a new account as an Exchange account. If you have a ‘POP’ account set up, do not remove it as this may effect the emails you currently have on your device. Instead you will set up a new Exchange account alongside your POP account on the device. If your account is set up as an ‘IMAP’ account you may remove the account and set up a new account as an Exchange account with the directions below.
If you experience issues with your account after the end of September, try removing the Exchange account and adding it back.
Setup Steps
- To set up your Easystreet account on Android, open up the Gmail app and click on the circle icon at the top right corner.
- Now click on “Add another account”.
- Finally, click on “Exchange and Office 365” or just “Exchange” if it shows up differently on your device.
- And sign in by entering your email address and password.
If it asks for the “Exchange Server”, input outlook.office365.com and proceed.
You’re all set up!